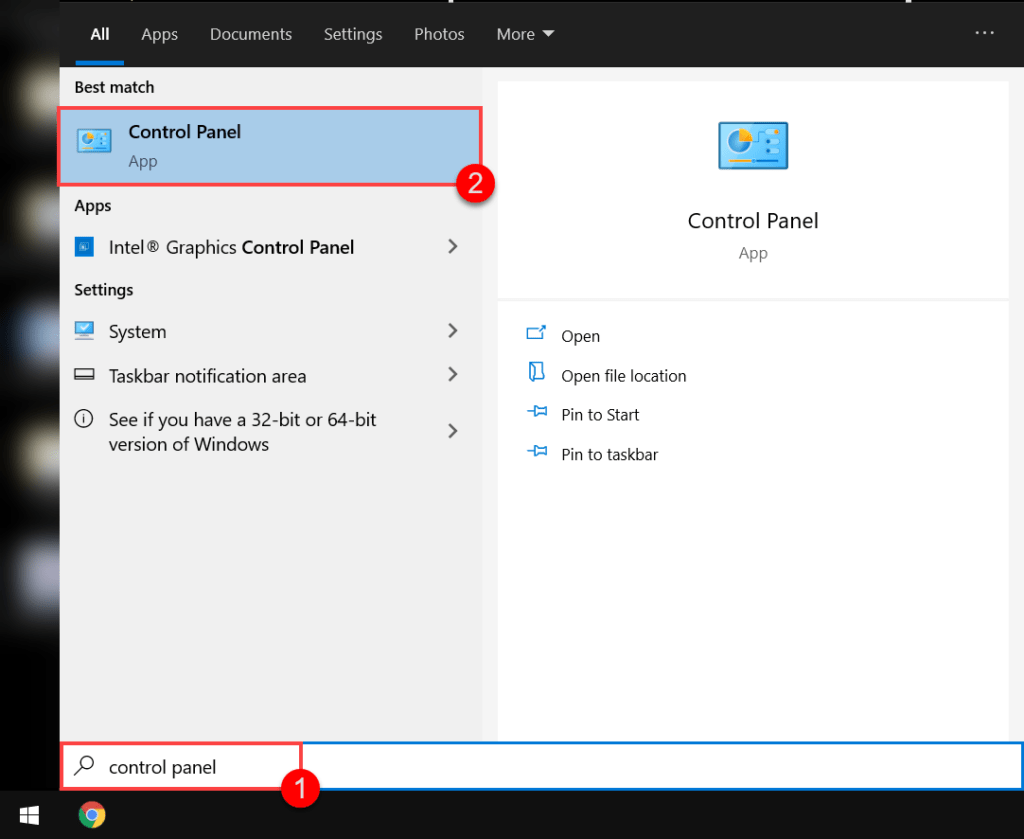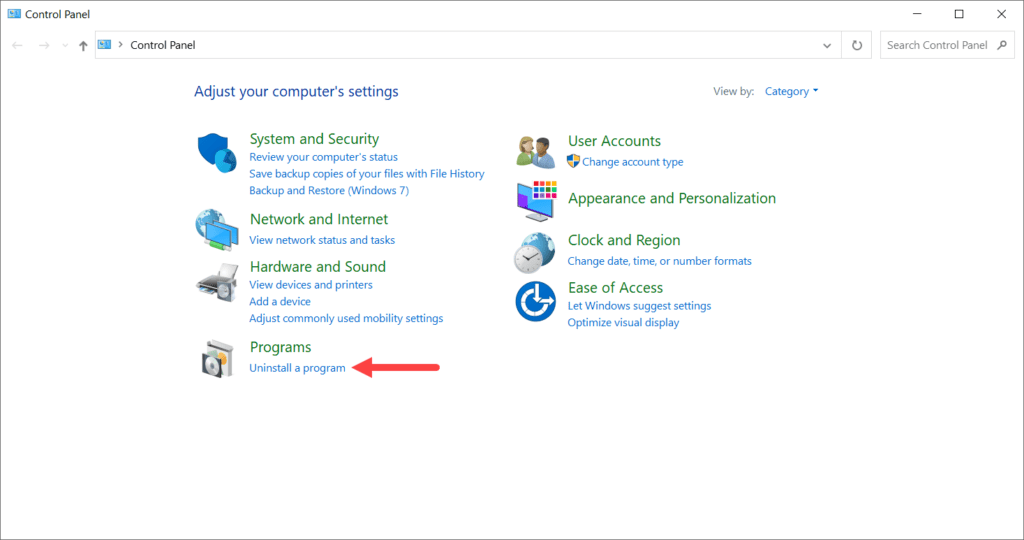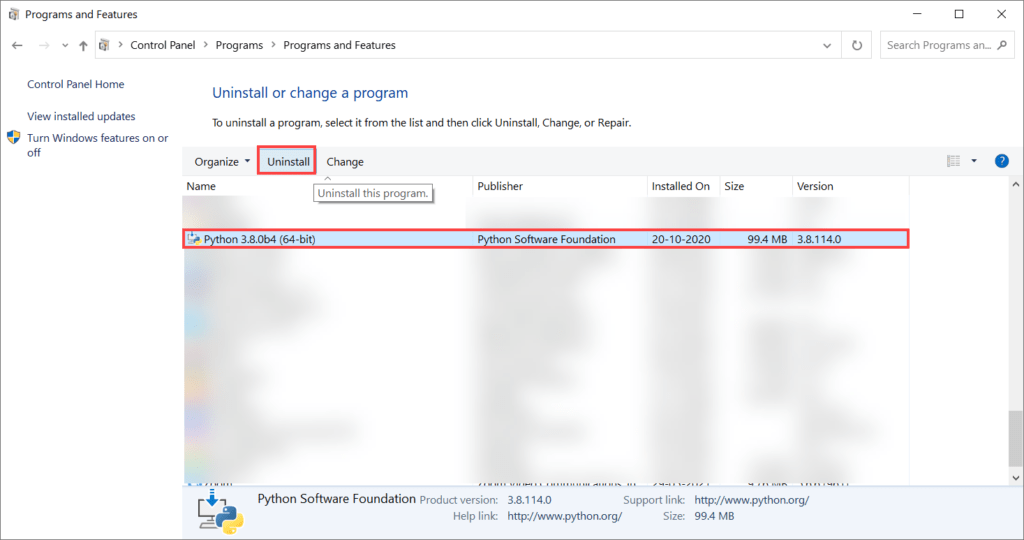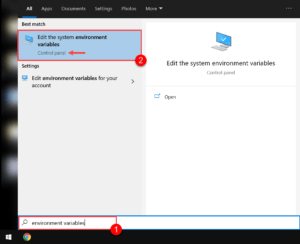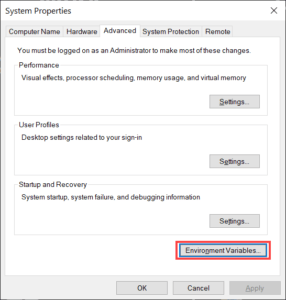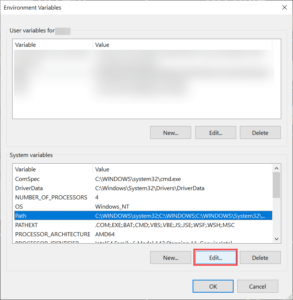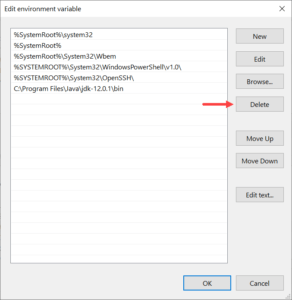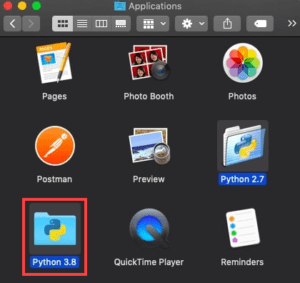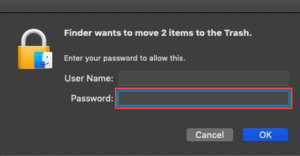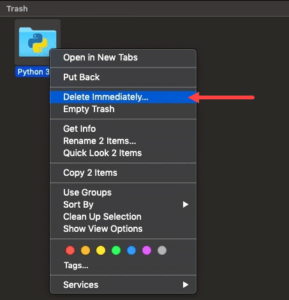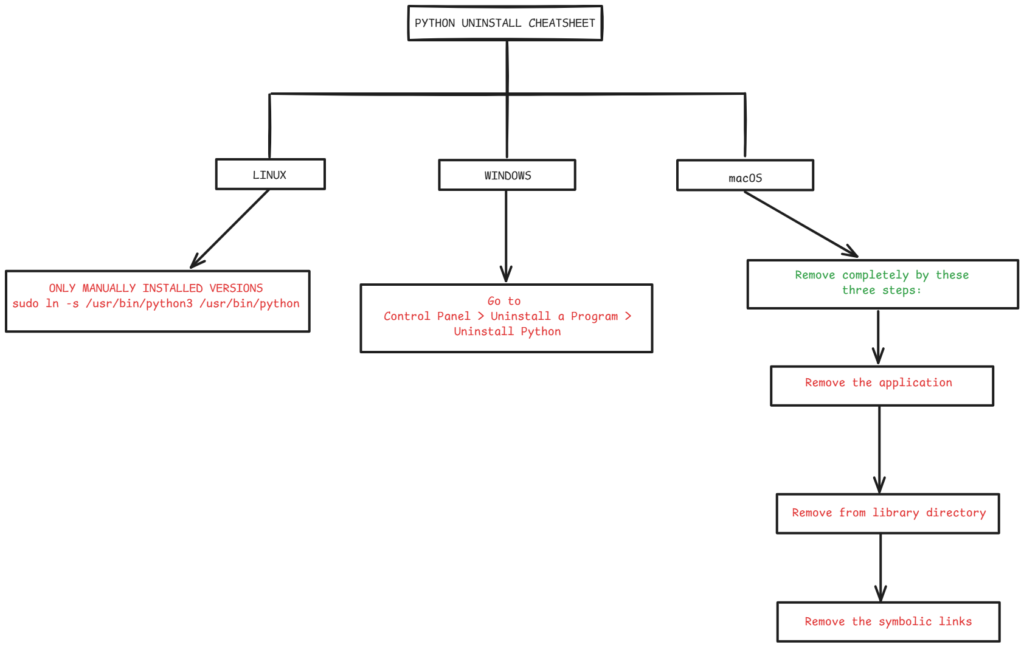Every version of Python comes with bug fixes and security patches. To ensure that you’re not affected by bugs and security issues that have been fixed, removing the old version is necessary.
While you can use more than one Python version on the same computer, installing a new version of Python before removing the old one sometimes breaks Python on the computer.
Thankfully, uninstalling Python before installing the new version fixes it, and doing it isn’t very difficult. We’ve broken down how to remove Python on every operating system in this post.
How to Uninstall Python from Windows, Mac, And Linux
There is no standard way to uninstall Python on operating systems. You will need to follow uninstallation steps specific to the operating system on your computer.
| Note: If you want to remove Python packages from your computer, you do not need to uninstall Python from your computer. You can add, remove, and search for specific Python packages using the pip tool. If you don’t know how to use pip, our detailed guide will teach you what you need to know in a matter of minutes. |
How To Uninstall Python From Windows
Windows makes it easy to uninstall Python. You can remove any version of Python installed on your computer in three simple steps.
Step #1: Navigate to the Control Panel
Press the Windows key on your keyboard or press the Windows button on the bottom-left of your screen to open the Start menu.
Type in “Control Panel” and find and launch the Control Panel from the list of options.
Step #2: Navigate to the Uninstall Menu
After the Control Panel opens up, you must click on the “Uninstall a program” button under the “Programs” section on the bottom left.
A menu with all of the programs installed on the computer will open up.
Step #3: Uninstall Python
You must scroll down the list of programs and find the version(s) of Python installed on your computer. Next, select the program by left-clicking on it and click the “Uninstall” button.
The uninstallation wizard will launch, and after you confirm your decision to uninstall Python, it will be removed from your computer.
To remove Python from your computer completely, you will need to remove Python from Path.
Step #4: Remove Python from Path
The Python uninstaller automatically removes Python from Path when it runs. That said, it is best to check whether Python has been removed from Path. It’s easy to do and doesn’t take long:
- Press the Windows key and enter “environment variables.” Launch the settings menu in the Control Panel.
- A “System Properties” menu will appear. Find and click the “Environment Variables” button.
- Highlight the “Path” variable in the system variable section by left-clicking it. Then press the “Edit” button.
- If you see a path of the Python bin folder in the menu, remove it by selecting it and pressing the “Delete” button on the right side of the menu.
And with that, you will have removed Python entirely from your Windows computer.
How To Uninstall Python From Mac
Uninstalling Python on a computer running macOS is not always a good idea. This is because macOS comes with Python pre-installed, and the operating system depends on Python for its inner workings.
The pre-installed Python framework appears in /System/Library/Frameworks/Python.framework. Several symlinks can be found in usr/bin/python.
Removing this version of Python will break macOS and may cause the OS to malfunction. You can read more about this at Stack Exchange’s Q&A site for programmers, Stack Overflow.
That said, if you’ve installed a third-party Python framework on your Mac, you can uninstall it safely. Here’s how you do it:
Step #1: Remove Python from Applications
Open up Finder, and navigate to the Applications folder. Here, you will find folders of the Python version(s) you have installed. You must move them to the Trash.
If you only want to remove a specific version of Python from your Mac, make sure you only move the relevant Python folder into the Trash.
If a dialog box appears asking you to enter the password to your computer, enter the password and click “OK.”
The folders will have moved to the Trash. Next, you must navigate to the Trash, highlight the Python version(s), and right-click. From the options that appear, select the “Delete Immediately” option.
Deleting the folder will not remove Python from the computer completely. You must remove it from the Library directory and also remove the symbolic links.
Step #2: Remove Python from /Library
You will need to use the Terminal to remove Python from the Library directory. To open Terminal, press Cmd ⌘ + Space and search for it, then launch it.
To remove the third-party frameworks from the directory, enter the following command into Terminal:
| sudo rm -rf /Library/Frameworks/Python.framework |
You may be asked to enter your system password. Enter it if prompted.
If you want to remove only a specific version of Python from your computer, specify the version by modifying the command like so:
| sudo rm -rf /Library/Frameworks/Python.framework/Versions/3.8 |
Step #3: Remove Symbolic Links
Steps #1 and #2 will have removed Python directories and files from your Mac. However, links that reference Python folders that have been deleted may remain on your computer. These links are called symbolic links (or symlinks).
There are two ways to remove these links from your computer:
#1 Manual Deletion
The links that reference Python folders are in /usr/local/bin. Since the folders that are referenced in the links no longer exist, these links will be broken.
You can see all of the broken symlinks by entering the following command in the Terminal:
| ls -l /usr/local/bin | grep ‘../Library/Frameworks/Python.framework’ |
If you’ve only removed a specific version of Python, make sure you replace the path in the above command with the path you used in step #2.
After you see all the broken links, use these commands to delete them:
To enter the directory:
| cd /usr/local/bin |
To delete the broken links:
| ls -l /usr/local/bin | grep '../Library/Frameworks/Python.framework' | awk '{print $9}' | tr -d @ | xargs rm* |
If the path in the command above is different from the path you used in step #2, replace the path in the command above with the one you used.
After you run these commands, the installed Python version will be removed from your Mac.
#2 Using Homebrew
You can also remove the broken symlinks from your computer using Homebrew. If you don’t have it installed, run the following command to install it:
| /bin/bash -c "$(curl -fsSLhttps://raw.githubusercontent.com/Homebrew/install/master/install.sh)" |
Finding broken links is much easier with Homebrew. To find them, run this command:
| brew doctor |
A list of broken symlinks will appear. You can then use the following command to remove them:
| brew cleanup |
How To Uninstall Python From Linux
Linux is similar to macOS – in that Python comes pre-installed on the operating system. Further, removing the pre-installed version of the software causes the OS to malfunction.
Typically, the Graphical Display Manager fails when Python is uninstalled from Linux.
For this reason, you can only uninstall the Python versions that you installed manually.
To remove the version of Python you installed, use the following command on the Terminal:
| sudo apt purge -y python2.x-minimal |
You can remove Python 3 from Linux distros using this command:
| sudo ln -s /usr/bin/python3 /usr/bin/python |
To remove pip from the system:
| sudo apt install -y python3-pip
sudo ln -s /usr/bin/pip3 /usr/bin/pip |
If you find that the commands aren’t working, you may need to update your repo list using sudo apt get update.
Quick Guide to Uninstall Python
By now you would be familiar with the multiple options to uninstall Python from your device, irrespective of the operating systems. If you are working in an organization where you have to uninstall Python from multiple systems, you can use scripts to perform these actions on multiple devices. Let us give you a quick review of the options to uninstall Python. In Windows, uninstalling Python is as easy as installation: downloading the Python installer and following the installer wizard.
- Linux: sudo ln -s /usr/bin/python3 /usr/bin/python
- Windows: Control Panel -> Uninstall a program -> Uninstall Python
- iOS: Remove application -> Remove from library directory -> Remove symbolic links
Conclusion
And with that, you know how to uninstall Python from your computer completely.
If you follow the instructions provided in this article, you can safely uninstall the selected version of the Python package from your device or server. Uninstalling a specified version of Python lets you install other latest versions without any trouble. If you uninstalled Python to replace it with a better version, follow the instructions provided in our guides to update Python or install Python on various operating systems.
You can now install the latest version of Python on your computer without worrying about it breaking or dealing with bugs that have already been fixed.
To ensure you install the new Python version on your computer safely, make sure you go through our Python installation guide. If this post helped or you think we can improve this answer, let us know in the comments.